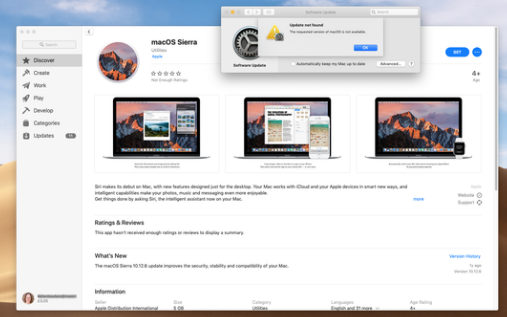
It’s always tempting to install the latest version of macOS, an update full of new features. Even so, you may find that your system doesn’t work properly once you’ve completed the upgrade.
Fortunately, you can fall back to a previously running version of macOS if required. On the downside, the downgrade process isn’t as easy as it used to be. In this article I will show you how to downgrade macOS.
Why would you want to downgrade macOS?
Apple tries to make macOS upgrades as backwards compatible as possible, but there are still special circumstances. After an upgrade, certain types of hardware and software may not function properly.
This is particularly true when it comes to audio, video and graphics related hardware and software. For this reason, many vendors of such software will advise you not to upgrade the operating system as part of your project. Nevertheless, you eventually realise that you will need to return to a previous version of macOS in order to run the project.
Before downgrading, back up your data!
Whichever way you use to downgrade your macOS version, you will be deleting everything on your hard drive. To make sure you don’t end up losing any files, it’s always best to back up your entire hard drive.
You can use the built-in Time Machine to do this, but you must be careful if you use this option. One way to downgrade is to restore an old Time Machine backup (if one is available). If you do this and then want to restore the most recent backup, make sure that you only restore your personal data to avoid undoing the downgrade.
1. Downgrade using macOS Recovery
Assuming your Mac doesn’t have the latest version of macOS installed, downgrading is fairly easy. You can use the built-in macOS Recovery to downgrade. Just make sure you have access to the internet during the installation process, as the software will download previous versions of macOS.
This process is similar to reinstalling macOS, but instead downloads the version of macOS that came with your computer. If your computer is old, then it will download the oldest version still available.
Make sure you have a full backup as this will erase your boot disk:.
Turn off your Mac completely.
Start your computer and immediately hold down Shift + Option + Cmd + R. You will notice that the boot time is longer than normal to load macOS recovery.
Once the Mac System Utility screen loads, select Reinstall Mac System (or Reinstall OS X) and click Continue.
Follow the prompts to select your boot disk. Now click Install.
Browse the on-screen instructions to complete the rest of the installation process.
Once the installation is complete, restore the files from the backup you created.
Reinstalling macOS from macOS Recovery.jpg
2. Downgrade using a Time Machine backup
Using a Time Machine backup is another easy way to install an older version of macOS. This assumes, of course, that you have created a backup on an older version of macOS.
To downgrade using a previous Time Machine backup.
Insert the Time Machine disk into your Mac and power it off or restart it.
During the boot process, hold down Cmd + R to access macOS Recovery.
When the macOS Utilities screen appears, select Restore from Time Machine Backup and click Continue.
On the next screen, click Continue again.
Select Restore. In this case, this is the backup drive you inserted earlier.
On the following screen, select the backup from which you want to restore. You will be able to see which version of macOS was used to create this backup.
Follow the prompts to complete the reinstallation and then restore the files from the backup you created.
Restoring data from a Time Machine backup.jpg
3. Downgrade with an older macOS installer
Before the release of macOS Mojave, older versions of macOS could be downloaded through the App Store. with the Mojave update to the Mac App Store, this is no longer available for download. But it still has options for older macOS versions.
If you have an older Mac, you can download an older version of the operating system as long as you haven’t upgraded that machine to Mojave. You can also log into your iCloud account on a friend or family member’s Mac and download an older version that way. You can also use the installer as part of a backup.
Looking ahead, it’s worth remembering that older macOS versions are now more difficult to download. The next time you upgrade, you may wish to back up previous versions of the installer, just in case.
For this process, you will need a 16GB or larger USB flash drive or external hard drive.
Preparing the external drive
Before creating the installer, the drive needs to be formatted. If your drive is already formatted, you can skip this section.
Insert the external drive.
Launch the “Disk Tools” application. You can find it using Spotlight (Cmd + Space) or go to the Applications folder in the Finder, then go to the Utilities menu and double-click on the application.
In the list on the left, under “External”, select your disc and click on the “Erase” button at the top of the window.
Under “Format”, select HFS + or APFS file system. Which file system you should choose for your Mac external hard drive depends on the purpose for which you intend to use it.
Click on Erase and then finish the process once it is complete.
Preparing an external drive to create a bootable macOS installer.jpg
Creating the installer
You will need to perform these steps on a computer that has an older macOS version of the installer.
Insert the formatted external hard drive and launch the Terminal application. You will need to enter a command that will vary depending on the version of macOS you are using. For macOS 10.13 High Sierra and an external drive named External, the command would look like this.
sudo /Applications/Install\ macOS\ High\ Sierra.app/Contents/Resources/createinstallmedia –volume /Volumes/External –applicationpath / Applications/Install\ macOS\ High\ Sierra.app
This will create the installer, erasing the external drive in the process.


