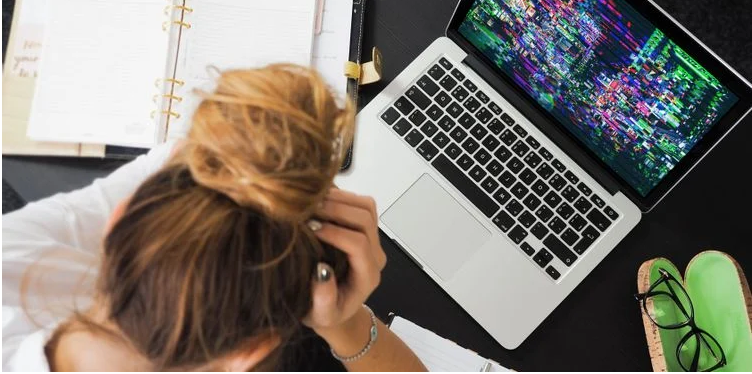
Sometimes problems can appear in macOS or computer components and they can get progressively worse over time, or they can happen suddenly.
Sometimes there will be warning signs from your Mac before these problems become major issues. You need to keep a close eye on your system’s operation. We’ll show you some common warning signs and discuss how to fix them in the next sections.
1. The Mac won’t turn on
You press the power button on your Mac and nothing happens. There is no power indicator, no sound and the screen is all black.
Don’t panic, just try performing the following steps to diagnose the problem.
– Check the power connection to make sure both ends are secure. Next, check the cord for damage, then try using another charger or outlet.
– Check the connection of the video output cable to the external monitor (if any). Also try increasing the brightness of the monitor to ensure it is not too low.
– There may be a problem with your accessories. Unplug all peripherals except the keyboard and mouse and try booting. Reboot and plug in the peripherals to see if everything is OK.
– Restart the power supply. On a modern MacBook, press and hold the power button for 10 seconds. If your Mac is running, it will cut the power and force it to restart. On a desktop Mac, unplug the cable and wait ten seconds. Then plug in and reboot.
If you’re still experiencing problems, see: “Mac won’t boot up? How to fix it and get it to restart“.
2. Mac gear during startup
After powering on your Mac, a series of startup events will occur until the login screen or desktop appears. But if the boot process gets bogged down, you will only see a plain grey screen or a screen with a symbol on it, no matter how long you wait.
Depending on what you see, follow the instructions below.
Plain grey screen
If there is only a simple grey screen at startup, do the following.
– Faulty peripherals are the main cause of grey screen problems. Therefore, you should uninstall all wired accessories and then press and hold the power button to turn off your Mac. plug in a peripheral after each restart to find the culprit.
– Try safe mode boot. If your Mac completes the boot process here, reboot in normal mode and verify that the boot drive is functioning properly.
– If safe mode booting fails or gets stuck, reset the NVRAM and SMC settings as described earlier.
– Incorrectly spec’d RAM can also cause the screen to go grey. Delete any RAM you have recently added and reboot.
– Restart your Mac in recovery mode by holding down Cmd + R at startup . Then, use the Disk Repair Utility to repair the boot drive.
Grey screen with no disk icon
If the grey screen has a folder with a flashing question mark, your Mac cannot find a valid boot volume. However, when it shows the Do Not Enter symbol, it means your macOS installation is corrupted.
To resolve this issue.
– Sometimes your Mac will forget the boot volume and temporarily display a flashing question mark. To fix this problem, go to the Startup Disk pane in System Preferences and reselect the startup volume.
– Start your Mac in recovery mode and in the Apple menu, check that the boot volume is visible. If not, there is likely to be a problem with the boot disk. Run the Disk Repair Utility to resolve the issue.
– Reinstall macOS on the boot disk.
3. Duplicate core exception
Sometimes you may find that your Mac reboots automatically. When the screen reopens, you will see a warning message, as shown above. This is called a kernel panic, and it is a low-level, system-wide crash from which your macOS cannot recover. It’s a bit like the blue screen of death on Windows.
The presence of this warning flag is what distinguishes a kernel exception from an application-related crash and reboot. A single kernel exception is usually not a problem. However, when it occurs frequently, more serious things can happen. As kernel exceptions tend to occur randomly, they are often difficult to replicate.
Causes and solutions for kernel exceptions
– Your Mac needs enough storage space to perform daily activities. A kernel exception may indicate that you are severely short of disk space. Find out how to free up space on your Mac to regain some space.
– macOS is very picky about the quality of its RAM. If your RAM is not up to spec or even slightly defective, kernel crashes or crashes may occur. Perform a detailed Apple hardware test or diagnostic to check your RAM.
– Faulty or outdated peripherals can also cause kernel crashes. Remove all peripherals except the power adapter, then reboot and check that they are functioning properly. After each reboot, plug in your external devices one after the other. If you find faulty hardware, check for driver updates or contact the manufacturer.
– In most cases, macOS system updates include firmware updates. However, if you are using an older Mac, you can install firmware updates manually. Check Apple’s support page for EFI and SMC firmware updates, but know that it has been archived by Apple. Also, check for updates to third-party applications. Errors in applications can cause low-level system crashes.
– Safe Mode can help isolate many of the problems that cause kernel crashes. If your Mac starts in Safe Mode, look for third-party libraries and system extensions in the Libraries folder.
4. Mac fans running excessively
Computer fans.jpg
The Mac contains a number of important sensors that respond to changes in the internal temperature of the system. These can turn on the fan and provide the necessary airflow to cool critical components. They are important because overheating can lead to physical damage.
Sometimes applications require a lot of processing power to complete their tasks. In this case, your fans will run heavily and make noise. This is completely normal and you don’t need to worry about it. However, the fact that your fan will continue to run even if it is not used frequently is a red flag.
Here are some areas that can drive you crazy.
– The ventilation holes on your Mac allow the fan to draw in cold air and expel hot air. Make sure they are not blocked. Avoid using your Mac on the sofa, pillows, bed or lap for long periods of time.
– Dust can accumulate on the vents, the fan and any surfaces of the parts. When dust blocks airflow, the heat emitted has nowhere to go. Regular cleaning with a cloth or compressed air will help to remove this dust.
– A faulty temperature sensor or incorrect System Management Controller (SMC) settings may cause the Mac to run the fan all the time. Use the guide linked earlier to reset the SMC to fix the problem.
– An application may be consuming too much CPU. open Activity Monitor and then access the CPU tab. Check for any updates to the application using too much CPU, or report the problem to the developer.
5. The Mac keeps shutting down
You’re working on your Mac, and then it suddenly shuts down for no apparent reason. Despite the built-in battery, MacBooks can randomly power off. This unpredictable problem causes unsaved work to be lost. Worse still, it can damage your hardware and macOS.
When your Mac randomly shuts down, do the following.
– Check and ensure that the power cable is securely fastened at both ends. Next, check the cable for damage. If in doubt, try using a spare cable. And, if you’re using a UPS, make sure it’s working properly and that you can use the battery to power your Mac.
– Go to Energy Saver Settings in System Preferences and click the Schedule button to make sure your Mac isn’t scheduled to turn itself off. The SMC chip is responsible for power management and cooling.
– The SMC chip is responsible for power management and cooling fan control. When something goes haywire, the fan runs fast in response to heat and shuts down the Mac, so this is another issue that can reset the SMC in the Mac.
– If the fan does not work, the Mac may shut down due to overheating. To check the operation of your Mac fan, try using an app like Macs Fan Control and TG Pro.
– Start your Mac in safe mode and run it for a while to see if the problem occurs there.
Regular Mac backups keep your data safe and sound
Macs can have problems just like any other computer, although they are less likely to be infected with malware than Windows. Corrupted components, the life of the Mac and user-based errors can all lead to a variety of problems. You’ll note from the tips here that there is no clearly defined solution to these problems. That’s why these warning signs require thought and care.
This is where the importance of backups comes in. When backing up your data regularly, you won’t lose important information if your Mac suddenly stops working. See our guide to “The best Time Machine full backup tutorials“.


