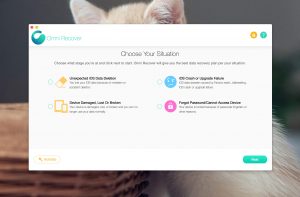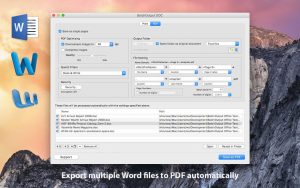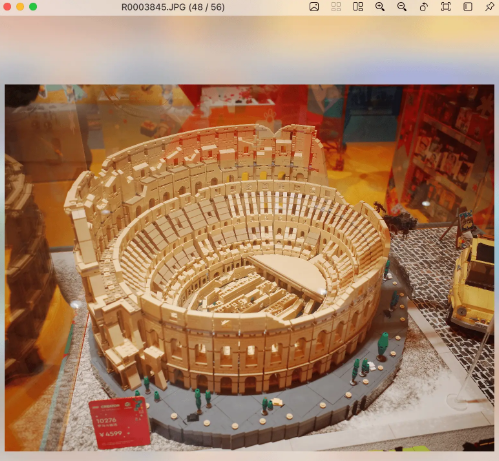
It’s been a while since we’ve recommended a picture viewer, but this time it’s Picture View, a light and fast picture viewer for macOS; small enough to view pictures quickly and easily, without generating a cache, and suitable as a default picture viewer. You can quickly switch between single/multiple image modes and most operations can be performed with hotkeys.
Picture View supports: macOS 10.14+, adapted to M1 and Intel chips, later referred to as PV.
Overall impression
PV is single picture mode by default, with a toolbar at the top of the window, but the transparent toolbar feels messy in multi picture mode, so I hope the developers can make it non-transparent.
On the toolbar, click on the image name to go straight to the Finder directory where the image is located, and you can also delete the image directly. On the right side, there are buttons for single image, multiple images, multi-image waterfall, magnifying glass, rotate, change the size of the window with the image, browse the image directory, and front + anti-sleep.
Two picture viewing modes
The PV supports both single and multiple image viewing modes, and you can zoom in and out with pinch gestures.
You can also use the “~” key to quickly switch between the two modes. You can change this shortcut in the Manage shortcuts window.
Quick actions
When you place the cursor in the top right corner of the image for 2 seconds, the image details will appear, either by selecting Show image details in the right-click menu or by using the default hotkey “I” to trigger it.
A long left click on the image for 2 seconds instantly zooms in on the location of the cursor, allowing the user to see the details of the image.
You can zoom in and out directly with the ‘+’ and ‘-‘ keys.
The up and down arrow keys can switch between the previous and next image. When you click on an image, the PV will automatically preload other images from the directory where the image is located and switch between them using the arrow keys.
The gesture operation swipes the window of the PV to the left and right to switch to other image directories at the same level, or even to the directory above the current directory, but only up to the higher level, you cannot continue to switch to higher directories.
Useful features
PV supports multi-window working mode, so you can open multiple images at the same time to browse. Clicking the top button on the far right of the window not only keeps PV at the top of the screen, but also automatically puts your Mac in hibernation mode.
Finally, let’s take a look at the Picture View shortcut menu, which can be customised.