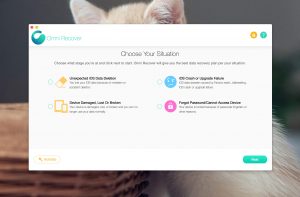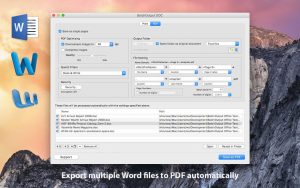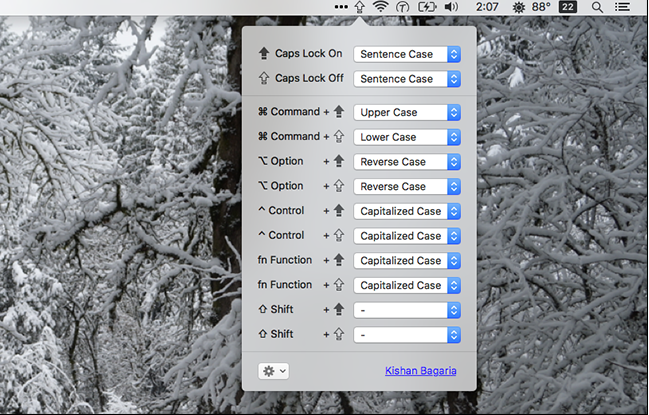
Capslox is a small application that uses the Caps Lock key as an additional modifier key to create more key combinations to improve the text editing experience and productivity.
It turns the Caps Lock key into a modifier key, similar to Control and other keys, and combines it with other keys to provide easy and fast cursor movement, text selection, deletion, window binding and multiple clipboards.
How to use Capslox
First download and install the software, then follow the instructions to grant Capslox access under ‘Security and Privacy – Accessibility’.
During normal operation of Capslox, the Caps Lock key will be a modifier key that triggers different functions in combination with other keys, for example Caps Lock + E / D / S / F for up / down / left / right. You can set the hotkey scheme to your liking, e.g. change a short press of Caps Lock to send Esc, isn’t this a lot like Karabiner-Elements?
If you have swapped modifier keys, such as Caps Lock and Control, it is highly recommended to restore the swapped keys before using Capslox for the best experience.
The concept of hotkeys
Capslox uses the following symbols to represent hot keys.
⇪: Caps Lock
⌘: Command
⌥: Option
⌃: Control
⇧: Shift
Caps Lock’s ⇪ is a little more than Shift’s ⇧ symbol with a square underneath…
For example: ⌘⇪E means Caps Lock + Command + E
Key setting rules
The Capslox key scheme tries to follow the rule of treating the Command key as an “enhanced modifier key”. That is, if the function of Caps Lock + a single key is considered to be a basic function, in most cases the new hotkey with Command on top of the basic hotkey will be an “enhanced” version of that function.
For example: Caps Lock + E / D / S / F is to move the cursor up / down / left / right…
Then Caps Lock + Command + E / D / S / F is to move the cursor up / down / left / right multiple times…
Common key combinations
⇧⇪, opens Preferences
⇧⇪/ displays a quick checklist of all hotkeys
The two display modes, locked (default) and unlocked, are toggled by clicking on the ‘lock’ icon in the top right corner.
In locked mode, the window is displayed until the close button is clicked, or until Esc or ⌘W is pressed to close it.
In non-locked mode, the window is displayed while Caps Lock is pressed and the window is closed when Caps Lock is released.
Let’s look at a demonstration in action, showing a quick checklist listing all the hotkeys.
The three best assets
Capslox has three key functions: fast cursor/text movement and handling, fast binding/activation of an application window, and creation of an additional clipboard separate from the macOS system clipboard.
Fast cursor/text manipulation
List of moving cursor key combinations
⇪E Move up
⇪D Move down
⇪S Move left
⇪F Move right
⌘⇪E Move up 3 lines
⌘⇪D Down 3 rows
⌘⇪S Move 5 characters to the left
⌘⇪F Move 5 characters to the right
⇪T Move up 10 lines
⇪B Move down 10 lines
⌘⇪T move up 30 lines
⌘⇪B move down 30 lines
⇪A Move 1 word to the left
⇪G Move 1 word to the right
⌘⇪A Move 3 words to the left
⌘⇪G to move 3 words to the right
⇪P to move to the top of the line
⇪; move to the end of the line
⌘⇪P move to top of page
⌘⇪; move to the end of the page
In the Capslox setting, the four keys E/D/S/F together with Caps Lock make up the cursor movement function, but I personally think that this setting is just a fart in the face of a full keyboard with arrow keys, right?
Adding ⌘ is an enhanced version of the move cursor operation, allowing you to move multiple lines and characters, Caps Lock+T is to move up 10 lines and so on, see the key combinations above, these settings are particularly suitable for students writing code and product manuals.
Selected text key combinations
⇪I to select upwards
⇪K down
⇪J Left selected
⇪L to select to the right
⌘⇪I up 3 rows
⌘⇪K down for 3 rows
⌘⇪J Left to select 5 characters
⌘⇪L to select 5 characters to the right
⌘⇪Y to select 10 rows up
⇪N to select 10 rows down
⌘⇪Y to select 30 rows up
⌘⇪N to select 30 rows down
⇪H select 1 word to the left
⇪. Select 1 word to the right
⌘⇪H selects 3 words to the left
⌘⇪. Select 3 words to the right
⇪, select the current word
⌘⇪, select the current line
⇪U select to the beginning of the line
⇪O to select the end of the line
⌘⇪U check to top of page
⌘⇪O to end of page
Key combinations for modifying text
⇪W Delete
⇪R Delete to the right
⌘⇪W Delete 1 word
⌘⇪R Delete 1 word to the right
⇪ Delete to top of line
⇪/ Delete to end of line
⌘⇪ Delete to top of page
⌘⇪/ Delete to the end of the page
⌘⇪Backspace Delete current line
⌘⇪Backspace Delete all
⇪Space Send button: Enter
⇪Enter Insert a line down
Quick Bind + Call Window
In addition to playing text strong, Capslox also helps users to speed up the efficiency of application window recall by setting the binding and switching of a given window with a key combination.
Window binding allows you to take a currently active window, bind it with a binding hotkey and then quickly activate/minimise that window with the corresponding activation hotkey, i.e. bind the first specified application window with ⌥ + ⇪ + 1, then activate that window with ⇪ + 1, and so on, followed by ⌥ + ⇪ + the number form…
The design logic of this function.
Minimise the bound window if it is the currently active window.
if the bound window exists and is not the currently active window, activate the bound window.
if the bound window does not exist and the application to which it belongs has other windows, bind one of the other windows of that application.
If the application to which the bound window belongs is not running, run the application and bind its windows.
Multiple clipboards for enhanced content editing efficiency
The final winning feature of Capslox is the additional double clipboard design. The disadvantage of the default clipboard is that the text and file paths are overwritten one by one each time they are copied/cut, so when we edit a document or code, for example, the text content on page 65 has two paragraphs that need to be moved to page 100, and we can only move one paragraph at a time on page 65. We can only move one paragraph at a time on page 65, which requires switching back and forth between 2 page navigations to move the text to page 100.
It would be better if you had the help of a third party clipboard recorder, but it would still require you to switch to the other side of the list and copy twice to paste the text on page 100.
But with an additional clipboard design like Capslox, we can take 2 paragraphs of text at once on page 65, copy or cut them with Capslox’ 2 clipboards, then cut to page 100 and paste them separately.
Let’s see a demonstration of how this works.
Notes
What is safe input? Why does Capslox sometimes indicate that the hotkey function has been suspended due to secure typing?
Secure Typing is a feature provided by macOS to protect users from being listened to by other applications when they are making private keyboard entries, such as password entries. When Secure Typing is turned on in any app, no other app can access the user’s keyboard input data until Secure Typing is turned off, and only the app with Secure Typing on has permission to turn it off. For example, if you open the login page of a website in Safari, Safari will turn on secure input when the password box is activated, so that no other application can listen to your password, and will turn off secure input when the password box is no longer active. Because of this feature, Capslox does not know what key is pressed when secure typing is on, and naturally does not provide the appropriate hotkey function for the key pressed, in other words the hotkey function is suspended and resumes automatically when secure typing is turned off.
Sometimes secure input is always on and Capslox remains suspended and unusable?
First of all, please make sure that no application is in password entry. It is possible that some application screens are in password entry, but this screen is blocked by other screens or is out of screen range. If you are sure this is not the case, based on the feedback you have received so far, it is likely that the macOS login screen is not properly logged out of secure entry, so please try locking the screen again and unlocking it again.