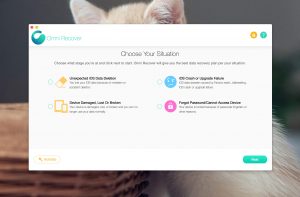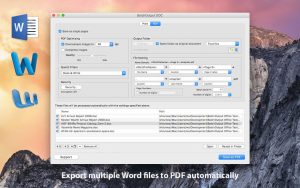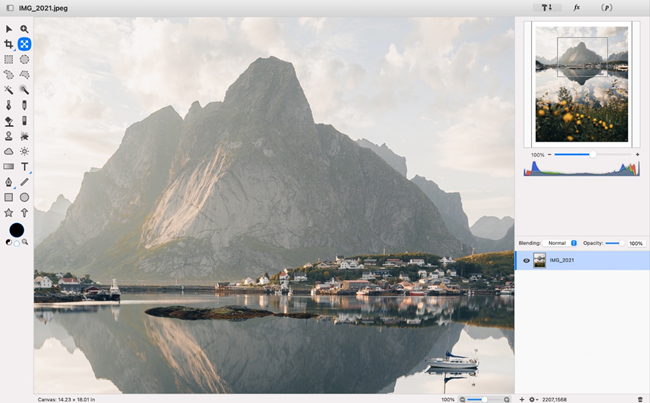
Not everyone needs a feature-packed, pricey photo editing tool. Acorn has just the right amount of professional-grade features to meet many people’s needs, without being too complicated or intimidating. Its interface, optimised for macOS Big Sur, is also friendly, simple and easy to use.
The app is a quick tool for cropping images, resizing them and adding text to them. It also offers over 100 photo effects such as vignetting and projection, as well as non-destructive filters that allow you to make adjustments even after you have saved the file.
Acorn’s new all-in-one window integrates workspaces, tools and palettes. (Pro tip: Press Tab to hide all other options, keeping only the picture and the currently used tools.)
With support for layers and masks, non-destructive curves and leveling, RAW and PSD formats and more, this App can be used as your photo editing skills improve. It also offers vector tools and the ability to align text along the edges of a graphic or a specific path.
The latest version of Acorn is optimised for the Apple M1 chip, bringing a significant speed upgrade to an already fast app. Compared to previous versions, the new App features ‘Flood Fill’, ‘Instant Alpha’ and ‘Magic Wand “The new version of the App is up to three times faster than the previous version with features such as ‘Flood Fill’, ‘Instant Alpha’ and ‘Magic Wand’.
In Acorn’s new ‘Export’ window, you can quickly set the image format, colour configuration and size of the exported file.
The new version also gives you a number of useful new tools, such as Perspective Fix & Crop to fix distorted images, Zoom Inspector to view the full picture while editing parts of it, frame editing and filters for dynamic GIF images, and much more.
Also not to be missed is the “Command Bar”. It’s like a ‘focus search’ for Acorn: press Shift-Command-O and enter a task description and the app will provide you with the matching menu command and links to relevant help topics and tutorials. You’ll also find some cool and advanced user functions not listed in the App menu in the ‘Command Bar’, such as ‘Feather’ and ‘Use Pixels for Ruler’.