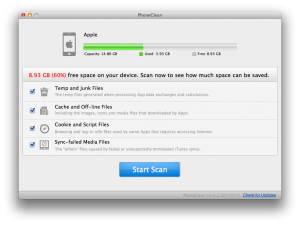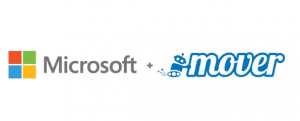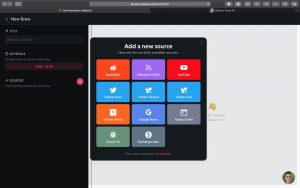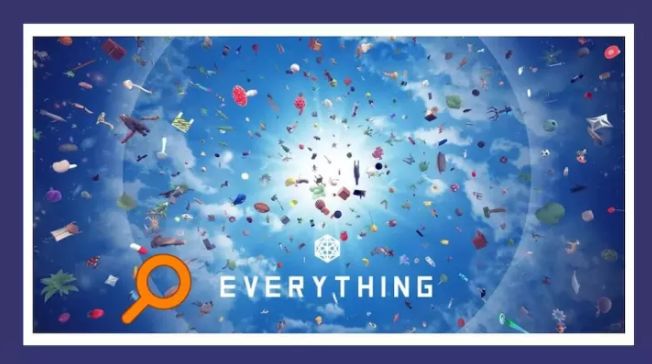
Everything is an essential productivity tool for almost everyone in the workplace, but colleagues only use one or two of its basic functions and don’t really get the most out of it. In fact, using Everything to its fullest extent can increase our productivity exponentially. This article tries to explain the features that are hidden in the corners to help you maximise its potential.
0. The life and times of Everything
Everything is a free file retrieval tool developed by Australian David Carpenter. Since its introduction, it has become a must-have for workplace users around the world because of its small memory footprint and quick search. I have 600,000 folders and files on my computer, and I don’t know how painful it would be to find the files I need without everything.
Let’s talk about the use of Everything by scenario.
1. Everything usage scenarios
1.1 Searching for a file name containing a certain keyword, what should I do?
This is the most common function used by students, i.e. enter the keyword you want to search for in the search box, for example, if I want to search for a file name containing coffee, I will directly enter coffee in the search box, and that will be it.
1.2 to search for the file name contains more than one keyword at the same time how to do?
If you want to search for the file name contains more than one keyword at the same time, you can knock in the search box in the order of those keywords, separated by a space in the middle, for example, contains hpe and win documents, you can enter hpe and then followed by a space, and then enter win, the results are shown below.
However, the order in which the keywords appear in the name of the result files found in this method is not necessarily the order of the keywords you entered. If you want the results of your query to be in the order you entered them, you can use the keyword keyword method. For example, hpewin, as you can see, the results that appear below are all file names with hpe in front and win at the end.
Another way of entering multiple keywords ensures that the order of the keywords in the results
1.3 What if the filename I want to search for contains one of more keywords?
If the filename I want to search for contains keyword 1 or keyword 2, you can put a vertical line between the two keywords (note that there are spaces before and after the vertical line), e.g. coffee | orange
If one of the two keywords is satisfied, use the “or” relationship
1.4 What if I only want to search for directory names but not file names?
If you want to display only the directories that match the criteria, click on the drop down box in the top right corner and change the display from Everything to folder.
1.5 What if I only want to search for files in a certain directory?
If you only want to search for files in a certain directory, you can use the directory with a backslash, a space or a keyword, e.g.: downloads\ Huawei
1.6 What if I only want to search for a certain type of file?
If you want to search for a specific type of file, you can use *. Add the file type suffix, e.g. downloads\ *.pdf, then only the pdf files in that directory will be displayed, other files will not be displayed.
Search for a specific type of file, use *. suffix will do the trick!
1.7 How to use wildcards?
Just now we have given two examples of the use of wildcards, simply speaking to represent arbitrary characters, the question mark (?) is a character (arbitrary character), for example: downloads\ *.p? will show downloads directory pdf files, ppt files, etc., but will not show pptx files
Wildcard? can match any one character
1.8 What if I search for a file name that does not contain a keyword?
Not included is represented by ! represents, for example, we want to search for other files in the downloads directory that are not pdf files, you can write this: downloads\ ! .pdf ! .docx
The exclamation mark stands for negation
1.9 search keywords contain spaces in what to do?
As you may have seen above, a space in a search keyword means “and”, i.e. if there is a space between two keywords, it means that both keywords are included. But what if the keywords I want to query contain spaces themselves? You can enclose them in double quotes so that EVERYTHING will see it as one word. For example, if I want to query the downloads directory for files containing university of bath, I could write: downloads\ “university of”
If the query keyword itself contains spaces, it should be enclosed in double quotes to enclose it
2. Everything’s web server
Well, everything is finished, I hope you can use its functions to the fullest, it is not in vain that the author is kind enough to develop such a good tool and release it for free, and it is not in vain that so many partners recommend it on the internet!
Finally, there is one more feature of Everything, which is that you can access it from your mobile phone or tablet through your browser, so that you can search for movies on your computer from your mobile phone. Open the website function of everything: from the menu Tools – Options dialog box, select Http Server, then tick the first checkbox, the third line below has a port number to remember, suppose it is 10000, then you type http://电脑IP in the address bar of your mobile browser You can access it if you type in the address bar of your mobile browser: 10000.
Open Everything’s web server to access your files from your phone!