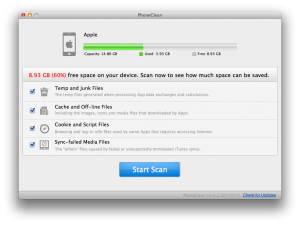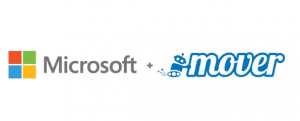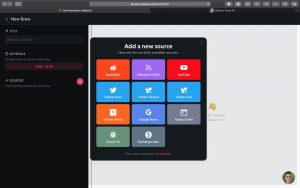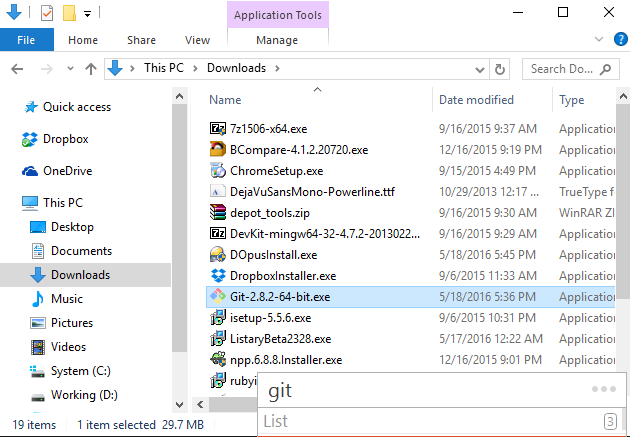
Search for files at your fingertips
Anyone who has used the search function in Windows Explorer has probably found it to be a major headache. Not only is it slow and inaccurate, it doesn’t even save your search results and whenever you leave the search page and go back in via the navigation keys, you have to search again, which takes a long time and is frustrating. Listary will automatically capture the data you type and search for it. The response time is so fast, it’s basically instant.
One step to the file location
Once Listary has searched for a file, if you just need to find the file location, then press the right arrow key. Listary will also load all the commands from the right-click menu so that you can perform other operations on the file. In addition, Listary offers a keyword filter to filter the results, so if you are searching for the video file my.avi then type “video: my.avi” to get better results.
Favourite directories in one click
If you need to open certain directories frequently, simply double click in Explorer and select Favourite directories in the top right corner to add them. Also, files in your favourites folder will be given more weight in the search sorting, making it even easier for you to use.
Quickly launch specific programs
Simply enter the name of the program and press Win+G to see a list of matching programs. If you don’t find the program you need, you can go to Settings -> Launchers and add the folder you need to index for the best experience, so that we can also experience the pleasure of launching programs similar to the command line.
Quick indexing of projects
Many programmers may have the problem of having many source files used by different project files with the same filename, but the contents of these files may be very different. This is why Listary has introduced the concept of a project, which can be added to the project directory and assigned a project name, so that you can enter the project name directly and have Listary search only within a project folder without worrying about duplicate files leading to confusing search results (normal users can also use this feature to speed up searches by including a hot folder).
Menu enhancements
The Listary shortcut menu allows you to add customised control commands, dozens of preset directories, customised commands and lists of parameters. You can also call the corresponding command by typing “command name parameter list”, which you specify. For example, the example command can be called directly by typing “txt create a new text file”.
Quick switch between file locations
You should be aware that the “File save location” and “File open location” dialogs are notoriously time-consuming, as they always leave the user with a default location to select a file. Listary offers you the possibility of quick selection, not only by searching directly, but also by opening the file directory in the local explorer and clicking on the “file selection box”, where Listary will automatically navigate you to the new directory.
This completes the basic explanation of how to use Listary and you can bring it into your daily life to save your precious time and leave all the rest of the work to Listary.