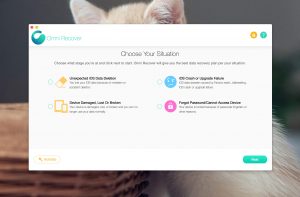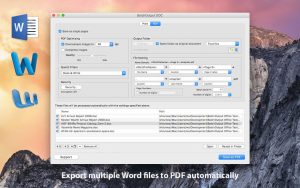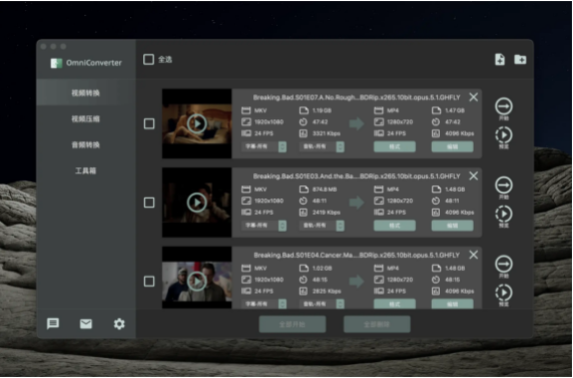
OmniConverter is the easiest to use free all-in-one audio/video converter for Mac, converting video/audio between common formats, changing frame rate, bit rate, encoder, audio sample rate and other parameters before conversion, compressing the video to reduce its size and matching any resolution (4K, 1080p, 720p, 480p).
The OmniConverter interface has a simple design and a clear display of functions. Individual audio and video files or folders can be dragged and dropped into the operating area, and each file can be individually selected with different parameters before being converted independently, parameters like subtitles, audio tracks, video formats, resolutions, frame rates can be set individually.
Selecting subtitles and audio tracks before conversion
A video may require you to select a different subtitle or audio track before conversion, generally the downloaded HD video has several subtitles and audio tracks in different languages, or the default subtitles provided are not very useful, then you can load external subtitles when converting the new video, the audio track can be selected from other languages in addition to the default video language.
A wide range of pre-configured templates for common conversion formats
Below the target format to be converted there is a “Format” and an “Edit” button. Clicking on “Edit” allows you to modify the encoder, resolution, frame rate and bit rate of the target format.
By clicking on “Format” you can see that for audio and video, the developers have made a template for converting the format to different resolutions in different formats, which is the same as Permute but easier to use, the latter being more or less “retro”. Taking video as an example, we can see templates for MP4, MKV, MOV, M4V, AVI, WMV, WEBM, FLV and TS formats, each of which is subdivided into three different levels of resolution: 1080P, 720P and 480P.
You can also select different types of templates for different devices such as Mac, Windows, iPhone, iPad, Android and TV, but these templates cannot be modified by the user.
Finally, there are also conversion templates for different websites such as WeChat, B-site, YouTube, Instagram and many more.
The conversion time is determined by the size of your original file, the format of the video to be converted, the resolution, the frame rate, etc. There is no single test reference data for this.
Choosing different compression strategies, saving space and uploading time
Finally, let’s look at the video compression function. Before compression, the software will automatically give you a reference value that can largely compress the video volume, such as resolution, bit rate and frame rate, you can modify their parameters according to your needs, the resolution ranges from 4K to 144p, the frame rate ranges from 5fps to 120fps. Here is an example of 8K video compressed to 4K video.
The source video is 8K at 60FPS, compressed to 4K at 24fps, taking about 40 minutes and reducing the size by 10%. In addition to the resolution and frame rate of the video, the bit rate also determines the quality of the video to a large extent. You can adjust the quality directly via the slider, selecting the lowest quality will compress the video to 36% of the volume of the source video and the corresponding bit rate will be automatically reduced.
Batch conversion stress test
We ran a batch conversion stress test with 22 MP4 videos in 1080p resolution, all in AAC/HEVC codecs, all around 1GB in size. 22 videos were converted to 720p resolution at the same time with the same frame rate and a slightly higher bit rate.