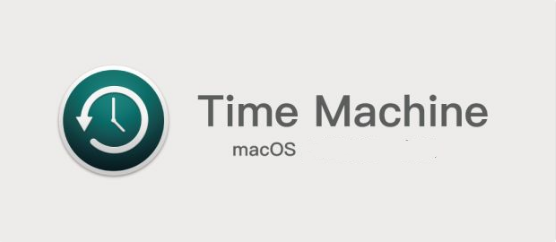
When something happens to your Mac, Time Machine is really the only thing that can save you. Whether it’s a crash or a crash or a change, Time Machine can help you with [Back to the Past].
What exactly can Time Machine do for you?
When you’re switching to a new Mac, are you still making a copy of your data and reinstalling software?
Or what about the handicapped who appear to give the computer an accident without a backup? That would be really sad.
You don’t have to download any backup software, or know anything about hard drives, or learn how to use Time Machine, you just have to do one thing: take out a hard drive, connect it to your Mac and press [Backup] and you’re done!
Because Time Machine doesn’t just back up your files and documents, it backs up everything on your macOS system! That means you pack up your old computer, one by one, onto your hard drive, then plug it into your new Mac and slowly drag it out. Just use Time Machine to back up your old Mac, from system settings, files, photos, web history, passwords, downloaded and installed Mac software, all of it will be saved so that if something happens to your Mac in the future, you can reboot everything and live again!
Before you start backing up your Mac, you’ll need a hard drive, and most importantly, a hard drive with at least twice the total storage space of your Mac – for example, if I have a 256GB MacBook Air, I have a hard drive with more than 750GB of storage space for Time Machine.
One click to get started! Back up your entire Mac perfectly
Time Machine will take a little longer to back up for the first time, so you can start it up before you go to bed and it should be ready when you wake up in the morning.
Plug in your hard drive, then click on [Select backup drive] in the Time Machine interface, Time Machine will detect your hard drive, press [Use disk] and it will start backing up!
You can check the “Show Time Machine in menu bar” box below to keep an eye on the progress of your backup in the top right corner.
Time Machine will notify you when the backup is complete and you can click into the drive to see a folder called ‘Backups.backupd’, which is where my 170GB of Time Machine backups are stored and where all subsequent backups from the second time onwards will be added to.
Encrypted backups for peace of mind
As mentioned earlier, Time Machine backups all your files, so in a way, this hard drive is your Mac too! If someone accidentally steals it and restores it on any Mac, the data will be stolen as well, right? So we can use encrypted backups to run Time Machine to completely protect our backup files, just in case!
Once Time Machine is on, press [Select Disk…] and click on our backup drive, then check the “Encrypted Backup” box below to set the password for the backup drive.
It’s a waste to use so much of your hard drive for backups! Can you cut up some of it to store other things?
Some people have a hard drive with 1TB of storage space and feel bad about giving it all up to Time Machine for backups! Can I cut half of it out? Of course you can!
Once you’ve connected your hard drive, don’t do Time Machine yet, go to Launchpad → “Other” and find “Disk Utility”.
Then select your drive in the sidebar and click on “Split” at the top. You’ll see a big pie chart on the left, click on “+” at the bottom to add a new partition area, enter the “size” of your drive on the right and click apply to complete the partition.
The macOS Perfect Resurrection Technique
Once you have a new computer, it’s time to roll out Time Machine! Connect the drive you were backing up, reboot and press ⌘+R on your keyboard.
Once you’ve selected “Simplified Chinese”, you’ll be taken to the “macOS System Utilities” screen, where you can click on “Restore from Time Machine” → “Select Backup Source” to bring your Mac back to life with your previous backup files.
There’s no way to take a screenshot of this part of the process because it’s on the system screen, but you can easily restore your backup by following the instructions (because you just have to keep pressing Next and OK), the restoration wait time will be long, but you can leave it and do other things, but it’s worth the wait because your Mac will be back in exactly the same state as before, with all your data, files and settings back!
What if you lose your files? Go back in time and get it back!
But if I lose a single file today, for example, if I accidentally delete it from my desktop, do I have to use Time Machine to restore the entire backup to save that file? Of course not! Time Machine can go “back in time” to any backup point in time to quickly restore your files without having to reboot or restore your system.
Click on the Time Machine button at the top of the menu bar → [Enter Time Machine] and your screen will instantly go into the Time Machine background with the Finder window on the desktop in the centre.
There is a timeline on the right hand side that you can click on, this is how you can quickly go back in time, you can retrieve your lost files from a ‘point in time’, the Finder window in the centre will switch with time, you can also click on the sidebar to go to different folders such as ‘files’, it is not limited to the desktop.
Once you’ve found the file you’ve lost in the past, click [Restore] at the bottom and it will be brought back to the “current” desktop.
Why does my hard disk space fill up so quickly?
Here’s an explanation of how Time Machine backs up. Firstly, it uses ‘progressive backup’, which means that the first time you back up (a full backup) you copy your entire macOS system to your hard drive, and the second time you start backing up only what you’ve changed, not what you’ve re-backed up.
This is done automatically every hour, so when you keep your hard drive connected, or keep it connected wirelessly, Time Machine will automatically back you up every hour, and it will know what files you’ve changed or deleted in the past hour, and save all those changes to your hard drive.
When you run out of backup space, Time Machine automatically deletes the oldest version of the backup to free up space to complete the backup. However, if deleting the old backup does not clear enough space, the backup will be interrupted. (showing that there is not enough space to complete a Time Machine backup)
“The advantage of ‘progressive backup’ is that you can go back to any point in time and retrieve the files, as we said earlier, because the data at each point in time is preserved, but the disadvantage is that it is too sensitive to backup, and the focus is on how often the files are ‘changed’. The focus is on how often files are “changed”. By changed, we mean renamed, changed storage location, changed file content.
For example, if you change the name of file A to A01, Time Machine will back up your Mac with one A file and one A file on the Desktop.
Another important point is this.
If you use a virtual machine such as Parallels or VMWare on your computer, which creates large disk images or other archives to store Windows operating system data, when Time Machine performs a backup it will try to back up the entire disk image, even if you only change a few of the files. This means that Time Machine takes up a lot of backup space, which is constantly being calculated and changed every time you use it, causing your Time Machine to be updated frequently until it bursts.
The solution is simple: exclude all the folders and files that are frequently changed on a daily basis from your backups.
Click on [Options] in the Time Machine settings interface, then exclude from your backup files such as Parallels images and folders that move frequently, such as “download projects”, and click on [Save].
Deleting old backup records to clear out backup space
Time Machine can go back in time to retrieve files, but it can also go back in time to erase files. As mentioned earlier, constant backups can cause Time Machine to fill up and eventually run out of space, so another solution is to delete all your old backup files to clear up space. Of course, you have to be aware of this, because files that have been wiped out in the past will never be recovered by “recovery”, so make sure you delete files that you no longer need.
This time, instead of clicking on the timeline next to it, go straight to the “present” point in time and find the file you don’t need anymore, then right click on it → [Delete all backups] to delete all past versions of the file!


